192.168.1.1, Accessing your router’s administration page is a critical task for managing your network settings, such as configuring security protocols, setting up guest networks, and monitoring bandwidth usage. One of the most common methods to access this page is by using the IP address 192.168.1.1. This article provides a comprehensive guide on how to use 192.168.1.1 to log in, troubleshoot access issues, and manage router settings effectively.
Accessing the Router’s Administration Page via 192.168.1.1
To access your router’s administration page using 192.168.1.1, follow these steps:
- Connect to Your Network: Ensure that your computer or device is connected to the router’s network, either via Ethernet cable or Wi-Fi. This connection is crucial as you cannot access the router’s administration page if you are not connected to the network.
- Open a Web Browser: Launch any web browser, such as Chrome, Firefox, Safari, or Edge.
- Enter the IP Address: In the address bar of the browser, type 192.168.1.1 and press Enter. This should direct you to the router’s login page.
- Log In: You will be prompted to enter a username and password. Input the default or previously set credentials to access the administration dashboard.
Troubleshooting 192.168.1.1 Access Issues
Sometimes users may encounter difficulties when trying to access the router’s administration page using 192.168.1.1. Here are common issues and solutions:
1. The Page Doesn’t Load
If entering 192.168.1.1 in your browser doesn’t load the login page, try the following solutions:
- Check Your Connection: Ensure your device is properly connected to the router’s network. Reconnect if necessary.
- Verify the IP Address: Confirm that 192.168.1.1 is the correct IP address for your router. Some routers may use a different address, such as 192.168.0.1 or 10.0.0.1. Check your router’s manual or label for the correct IP.
- Clear Browser Cache: Sometimes, clearing your browser’s cache and cookies can resolve access issues. Try accessing the page in an incognito window or different browser.
- Restart Router and Device: Reboot both your router and your device to resolve any temporary glitches.
2. Login Page Redirects to ISP’s Page
If entering 192.168.1.1 redirects you to your Internet Service Provider’s (ISP) login page, consider these solutions:
- Verify IP Configuration: Ensure that your device’s IP settings are correctly configured to be on the same subnet as your router. Check for IP conflicts or incorrect subnet masks.
- Router Reconfiguration: Sometimes, the router’s default gateway might be altered. Reset your router to factory settings if necessary and try accessing 192.168.1.1 again.
- Consult ISP: Contact your ISP for assistance if the issue persists, as they might have additional configurations or restrictions in place.
Read Also: 10.0.0.10: The Ultimate Guide to Resetting Router Passwords
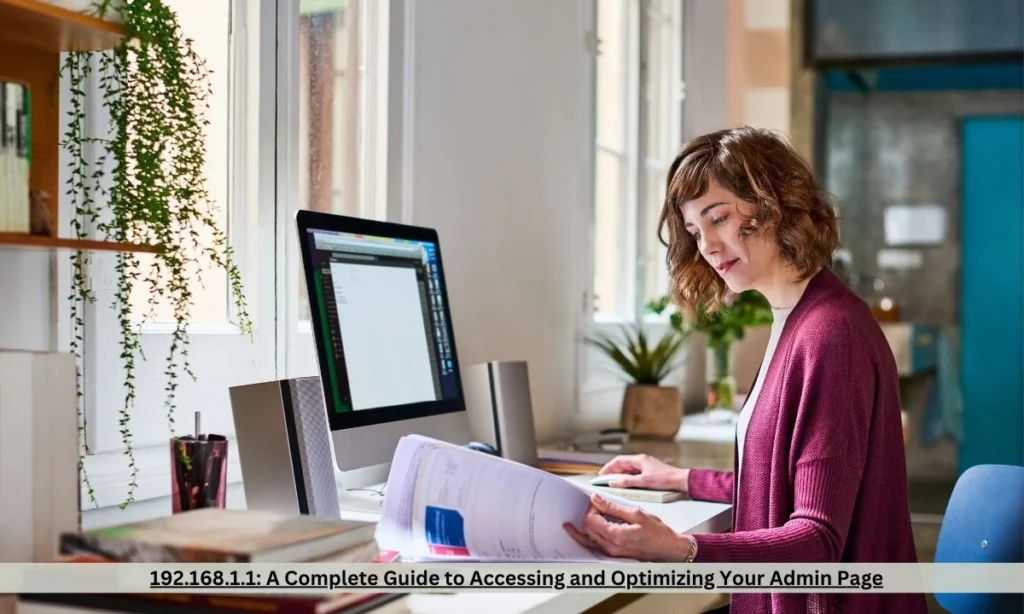
Default Username and Password for Routers Using 192.168.1.1
When logging into the router’s administration page, you will need a username and password. Default credentials are commonly used unless they have been changed:
- Username: Often defaults to admin or user.
- Password: Typically defaults to admin, password, or is left blank.
These credentials should be found in your router’s manual or on a label attached to the router. If the defaults do not work, you may need to perform a password reset.
Changing the Router’s Password via 192.168.1.1
To enhance security, changing your router’s password is crucial. Follow these steps:
- Log In: Access the router’s administration page by entering 192.168.1.1 and logging in with your credentials.
- Navigate to Settings: Locate the section for network or wireless settings. This varies by router model but is typically under “Administration” or “Wireless Settings.”
- Change Password: Find the option to change the password or security settings. Enter your new password and save the changes.
- Restart Router: For changes to take effect, you may need to restart your router.
Restoring Factory Settings for Routers Using 192.168.1.1
If you encounter persistent issues or need to revert to default settings, you can restore your router to factory settings:
- Locate Reset Button: Find the reset button on your router. It is usually a small, pinhole-sized button located at the back or bottom of the device.
- Press and Hold: Using a paperclip or a similar tool, press and hold the reset button for about 10-30 seconds, depending on the router model.
- Wait for Reboot: Release the button and allow the router to reboot. The device will be restored to its factory default settings.
- Reconfigure Settings: After the reset, you will need to reconfigure your router settings, including the password, network name, and other preferences.
Read Also: ACHMA VISB: Charge Explained How It Works, and How to Protect Your Finances
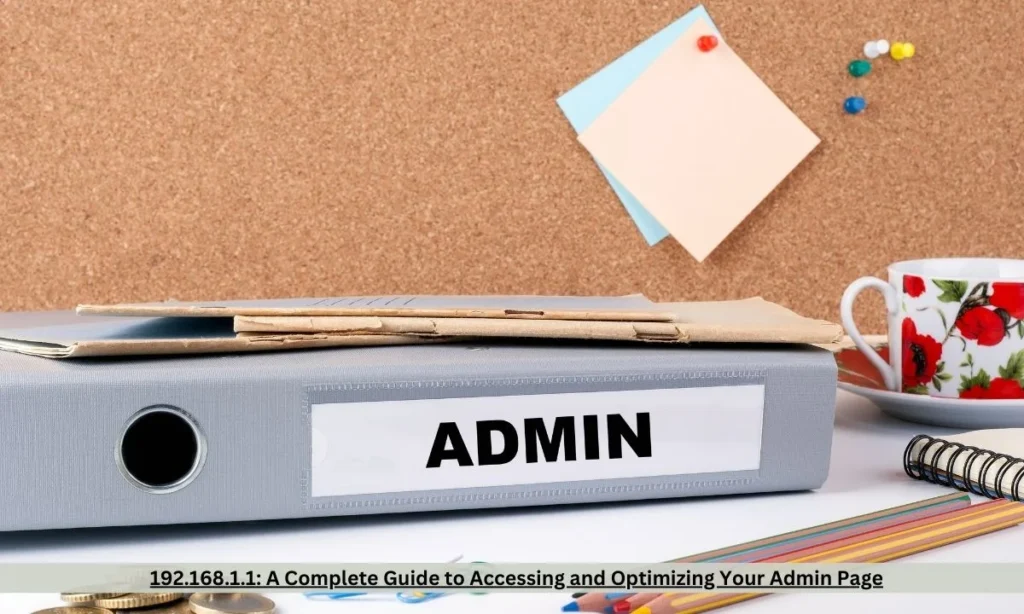
Conclusion
Accessing and managing your router’s administration page using 192.168.1.1 is an essential skill for maintaining your home or office network. Whether you are troubleshooting access issues, changing passwords, or restoring factory settings, understanding these processes can help you ensure a secure and efficient network environment. For more information and guidance on boosting traffic and improving your online presence.
